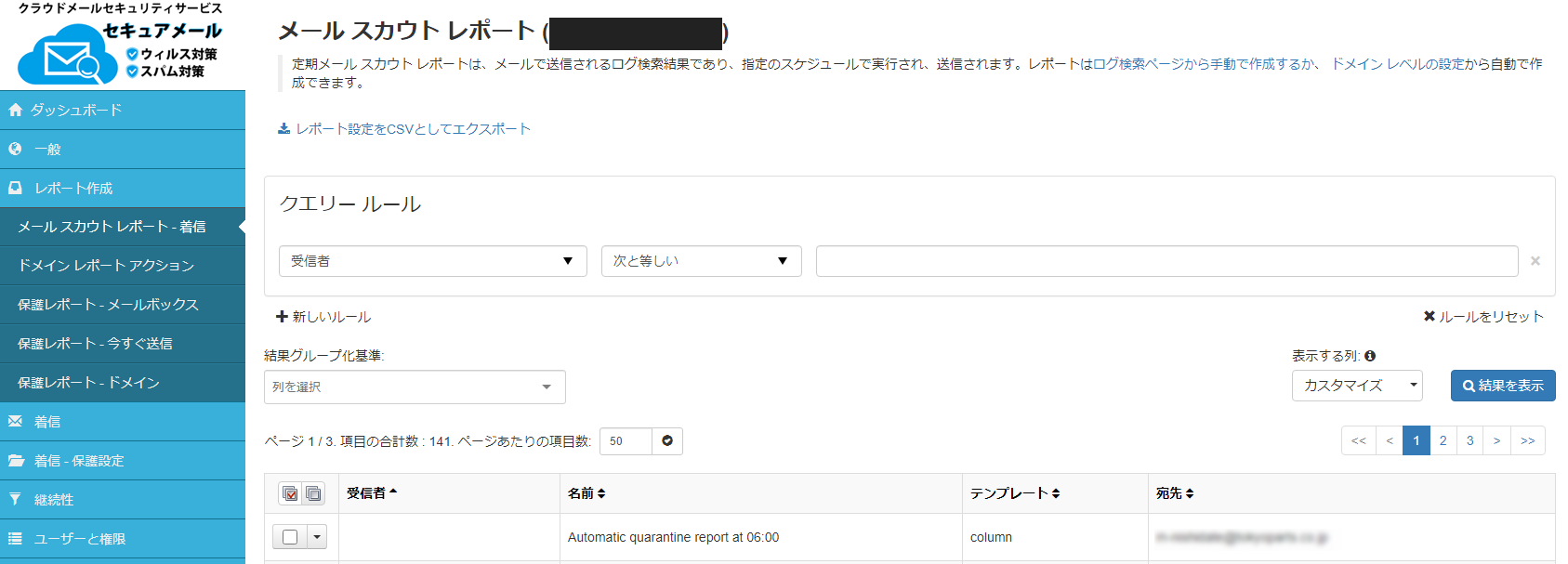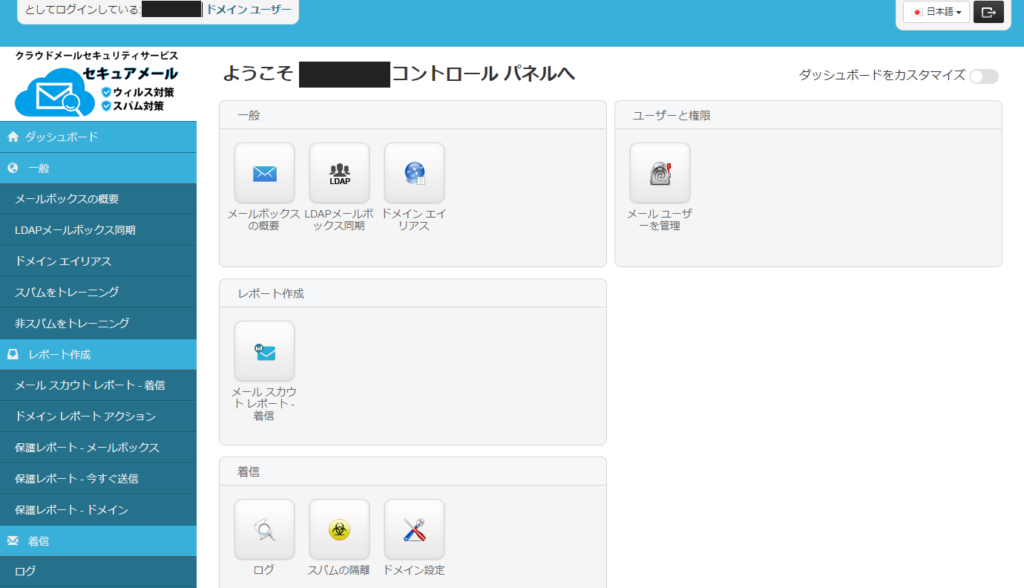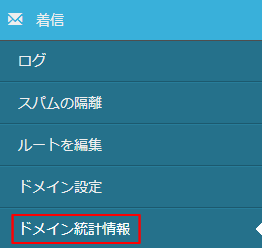【ご利用にあたって】
◆広告メールなど、その他迷惑メールと判断されるものは、検疫対象としてシステム側に一旦とどめられます。
mydomain.com. 60 IN MX 10 mxjp1.nospamcloud.com.mydomain.com. 60 IN MX 20 mxjp2.nospamcloud.com.
セキュアメールのご利用にあたってのルート編集について
検疫をかけたくないメールアドレスがございます場合は、管理画面よりホワイトリストの追加、
また、必ずブロックしたいメールアドレスがございます場合は、管理画面よりブラックリストの追加をご利用ください。
検疫を解除したいメールがございましたら、管理画面上から簡単に解放(リリース)いただけます。
※管理システムのログイン情報は、別途お客様に通知させていただいております。
※検疫されたメールは30日間保管され、その間は解放(リリース)が可能です。
(設定を変更されませんと、送信フィルタは通りません)
mxjp1.nospamcloud.com:587" > /var/qmail/control/smtproutes◆送信フィルタで迷惑メールとして検疫にかかった場合、お客様の管理用メールアドレスにその旨、メールが届きます。
検疫を解除したいメールがございましたら、弊社へご連絡をいただけますようお願い申し上げます。
※検疫されたメールは30日間保管され、その間は解放(リリース)が可能です。
◆ドメインのspfについて
spfを設定されている場合には、下記内容を推奨いたしております。
必ずご確認をお願いいたします。
v=spf1 include:spf.nospamcloud.com ~allMXレコードを変更後に、セキュアメール管理画面の「ルートを編集」にて、受信フィルターを通したメールをお客様のサーバ側で受信できるように、設定をおこなう必要がございます。
セキュアメール管理画面へログインして画面左側のメニューより「着信」タブの「ルートを編集」をお探しください。
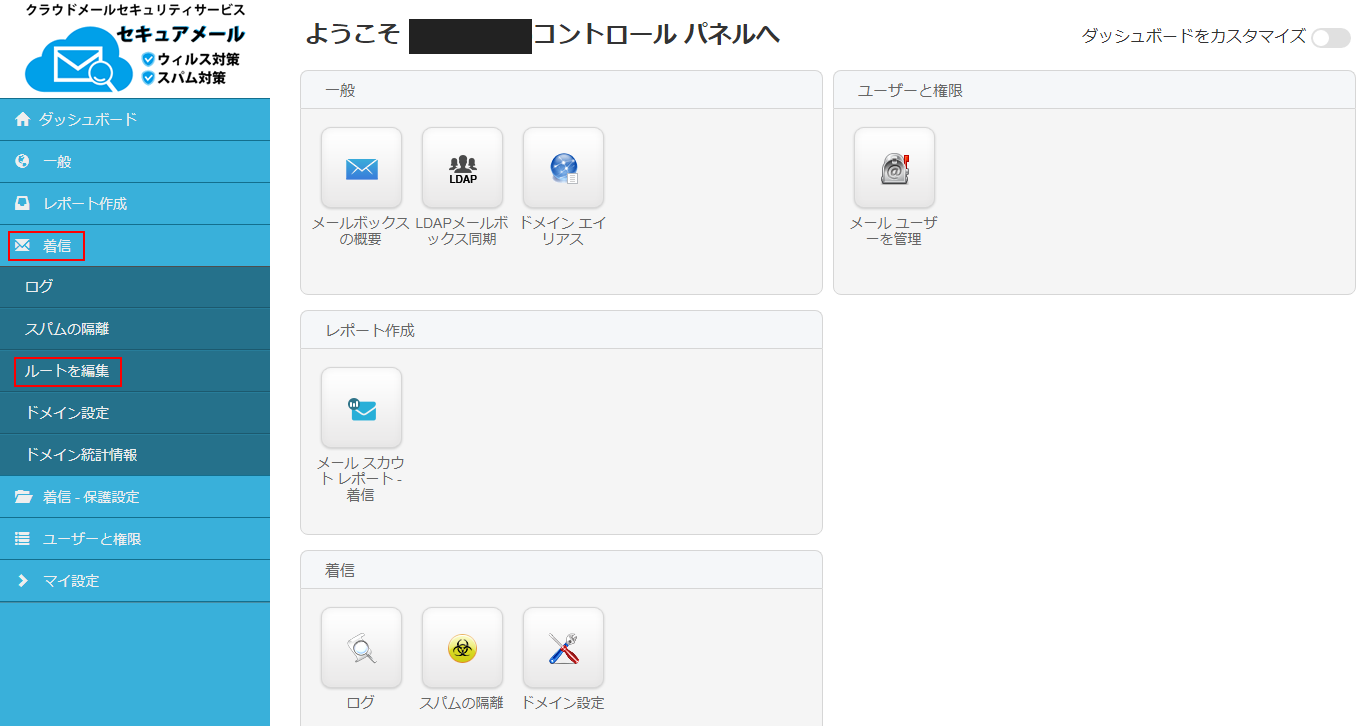
クリックいたしますと、下記の画面が表示されます。

ルートを追加する際には「+ルートを追加」をクリックいたしますと、下記の画面となりますので、
メールサーバ、ポート番号を入力します。入力後、「保存」->「✓変更を保存」をクリックすることでルートの追加が完了となります。

なお、サーバー側のMXレコードの設定につきましては、「 セキュアメールのご利用にあたり 」をご確認ください。
27.112.109.251
27.112.109.252
27.112.111.177
111.68.17.106
111.68.22.166
111.68.22.216
111.68.23.114
111.68.23.116
111.68.23.124
111.68.23.123
153.122.22.82
175.45.136.46
175.45.142.100
175.45.142.102
175.45.142.106
111.68.23.126
111.68.23.148
111.68.23.127
111.68.23.149
111.68.16.128
【各種設定】
【一般】
セキュアメールでのメールアドレスのエイリアスの設定方法は、作成したいエイリアスによって異なります。
転送元と転送先のメールアドレスの関係によって作成する必要のあるエイリアスは下記のようになります。
・同じドメインの別のメールアドレスを転送先に設定する場合
(例)alias@example1.comからuser@example2.comへ転送
→メールボックスエイリアス
・あるドメインのすべてのアドレスを別のドメインに転送する場合
(例)user@example1.orgからuser@example2.comへ転送
→ドメインエイリアス
・違うドメインで@の前の部分も違うメールアドレスを設定する場合
(例)alias@example1.orgからuser@example2.comへ転送
→メールボックスエイリアスとドメインエイリアスの両方を組み合わせる
[メールボックスエイリアス]
1. 画面左側のメニューまたはダッシュボードより、一般>メールボックスの概要をクリックします。
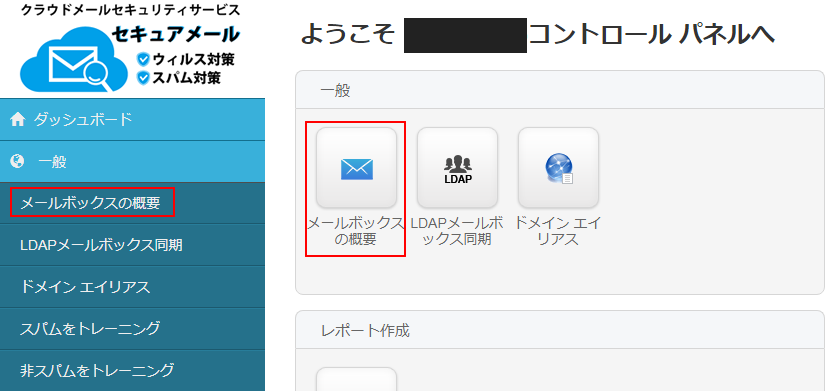
2.画面上部のメニューより、メールボックス エイリアスをクリックします。「+エイリアスを追加」をクリックしていただくことで追加したいエイリアスの設定が行えます。
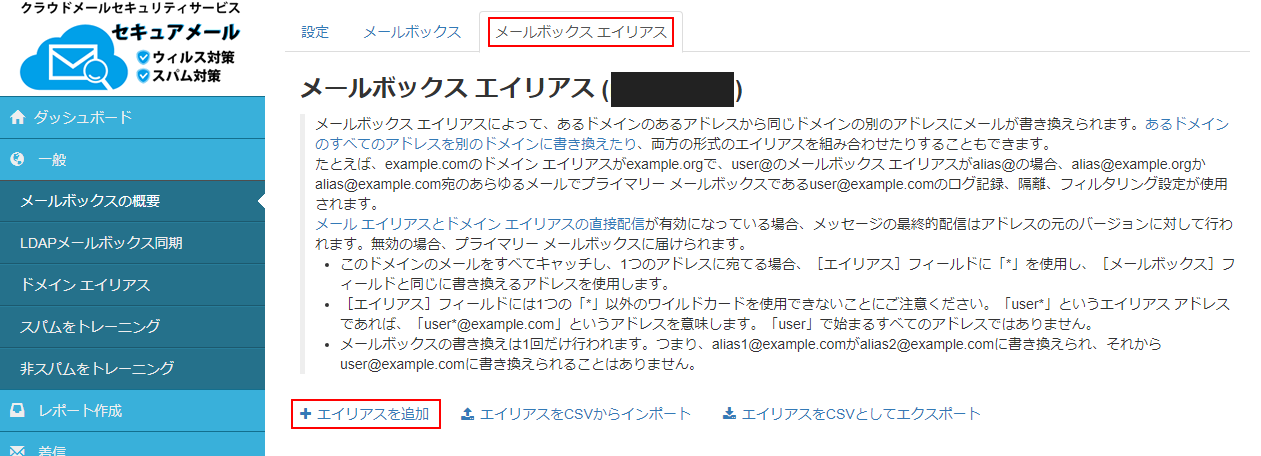
3. メールボックスに転送先のメールアドレス、エイリアスに転送元のメールアドレスを入力し、右下の「保存」をクリックすると追加が完了します。
この時ドメインは転送元、転送先に共通のものを設定します。
(例) alias@example1.comからuser@example2.comにメールを転送する場合
メールボックス:user、エイリアス:alias、ドメイン:example.comを入力して追加する。

設定後、検索パネルの下に「 エイリアスが正常に追加されました。 」のメッセージと作成したメールエイリアスが設定されていれば完了となります。
[ドメインエイリアス]
ドメインエイリアスの設定によって、user@example1.orgからuser@example2.comのように
転送元となるドメインあてのすべてのメールアドレスに対してドメインエイリアスが設定されます。
この時、転送元のメールアドレスの@以前の部分が同じ転送先メールアドレスへと転送されます。
@以前の部分が異なるメールアドレスに設定したい場合はメールボックスエイリアスの設定を追加してください。
1. 画面左側のメニューまたはダッシュボードより、一般>ドメインエイリアスをクリックします。
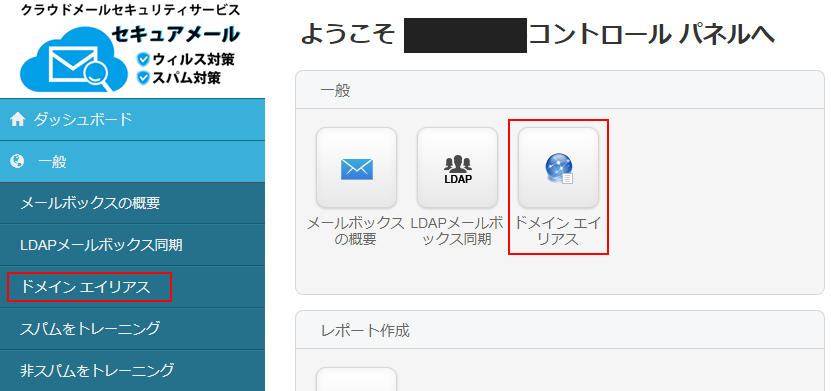
2. 「+ドメインエイリアスを追加」をクリックします。
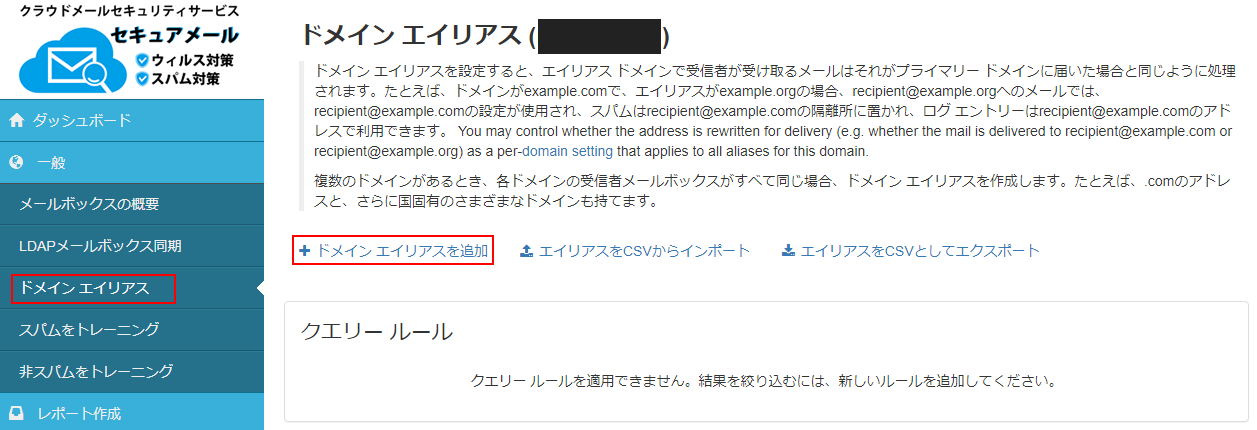
3. ドメインに転送先のメールアドレス、エイリアスに転送元のメールアドレスを設定します。エイリアスを入力後、右下の「保存」をクリックしてください。
(例) example.orgあてのメールをすべてexample.comに転送するとき
ドメインにexample.com、エイリアスにexample.orgを入力して追加する。

設定後、検索パネルの下に「 エイリアスが正常に追加されました。 」のメッセージと作成したドメインエイリアスが設定されていれば完了となります。
[メールボックスエイリアスとドメインエイリアスを組み合わせる]
上記のメールボックスエイリアス、ドメインエイリアスの設定手順で必要な設定を行ってください。
(例) alias@example.orgとalias@example.com宛のメールをuser@example.comに転送するとき
ドメインエイリアスで ドメインにexample.com、エイリアスにexample.org の設定を追加する。
メールボックスエイリアスで メールボックス:user、エイリアス:alias、ドメイン:example.comの設定を追加する。
この設定によって
alias@example.org宛のメール→user@example.com
alias@example.com宛のメール→user@example.com
のように転送されます。
迷惑メールの報告はメールファイルのアップロードにより行います。
・迷惑メールの報告
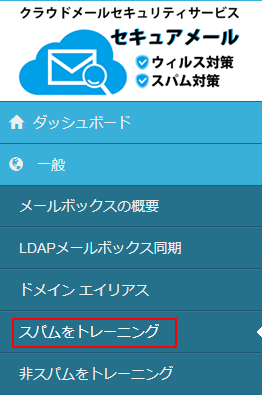 左のメニューより上記のアイコンをクリックいたしますと、下記の画面が表示されます。
左のメニューより上記のアイコンをクリックいたしますと、下記の画面が表示されます。
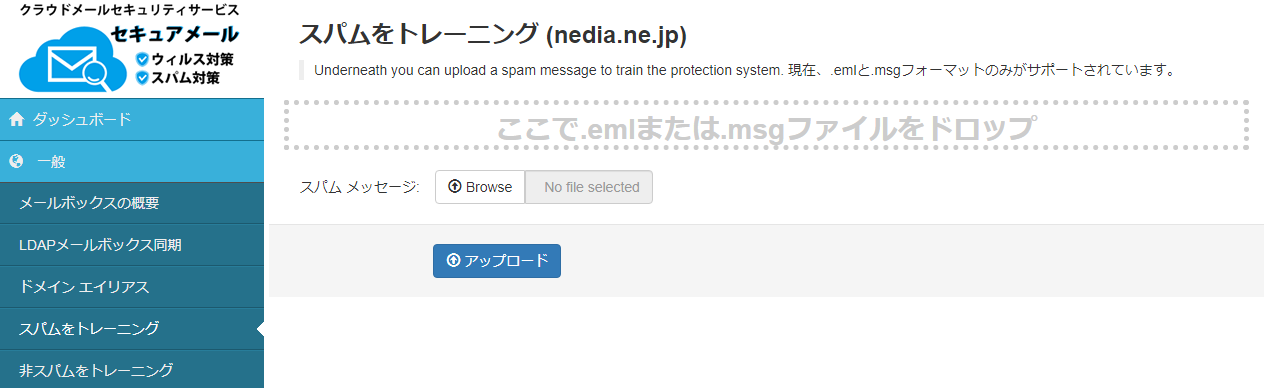
お客様が報告したいメールファイル(ファイル形式は.eml .msgのみ)を「Drop .eml or .msg files here」のところにドラッグアンドドロップしていただく、
もしくは「Browse」をクリックしていただき、ファイルを選択後、「アップロード」をクリックしていただくことで迷惑メールの報告が完了となります。
*ファイル名*.msg was successfully sent. と表示されましたら、ファイルのアップロードが成功しております。
・迷惑メールでないものの報告
迷惑メールでないメールの報告は下記のアイコンより行うことができます。
同じくメールファイルのアップロードにより報告を行います。ファイルのアップロード方法については、上記の迷惑メールの報告と同様の操作となります。
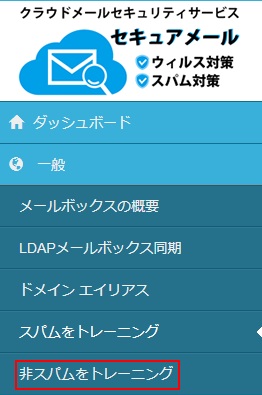
【レポート作成】
配信されたレポートでスパムと判定したメールの「from」「to」「「件名」「本文」を確認する事が出来ます。 また、レポート内の「Release」をクリックすると検疫を解除することができます。
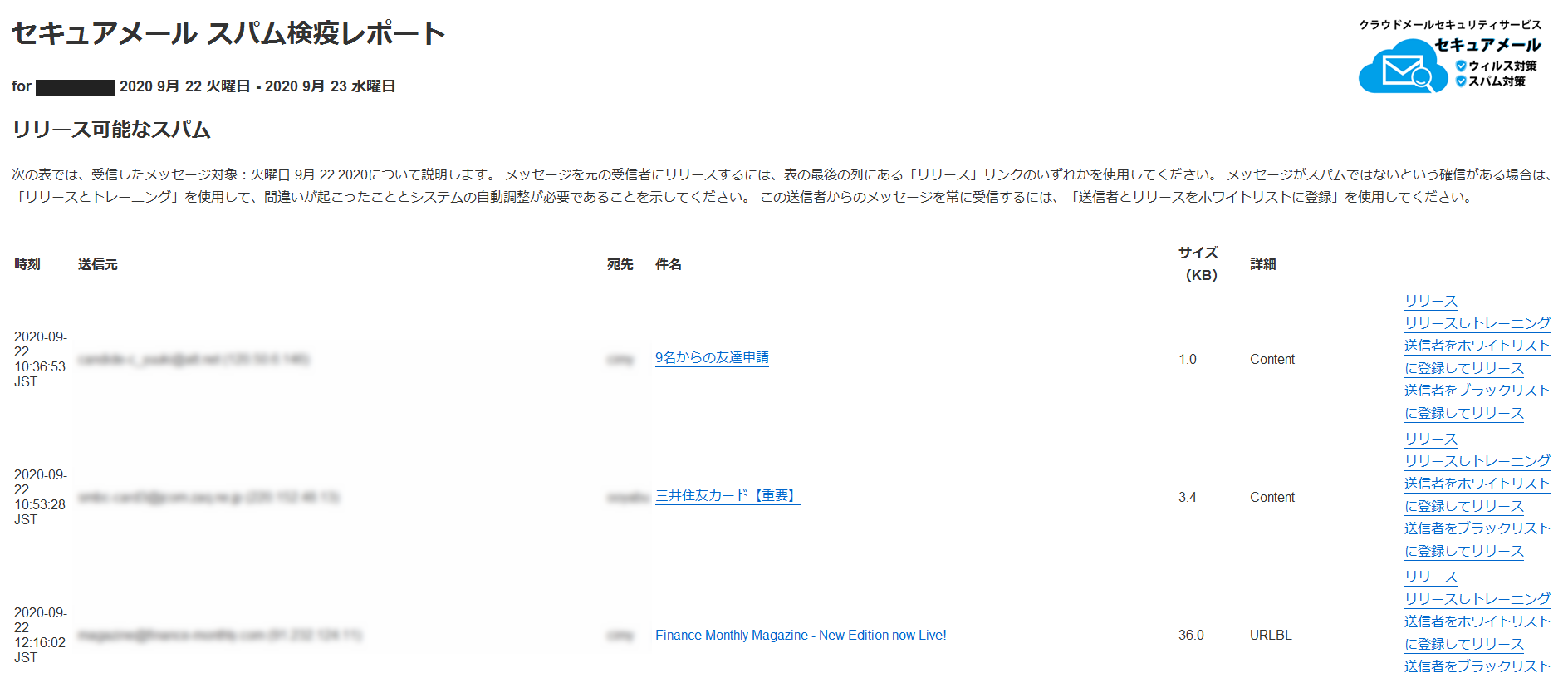
レポート設定をすることで、検疫されたメールについてのレポートを、登録したメールに送信することができます。
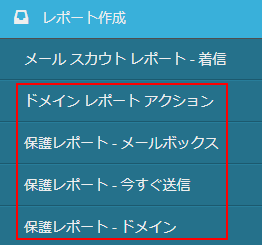
- ドメインレポートアクション(ドメインレポート設定)
ここでは送信されたレポートの中でできる操作を選択することが可能でございます。
「On」を選択していただければ、指定した操作をレポート内で実行可能となります。
設定を変更した際には、「更新」を押していただければ変更が適用されます。
リリース: そのままお客様のメールボックスへ
リリースしトレーニング: メールはスパムではないとシステムに教えた後でお客様のメールボックスへ送信します。次回類似のメールを受信した際、スパムではないと判断するようになります。
ホワイトリストとリリース: ホワイトリストに登録後、お客様のメールボックスへ
ブラックリストと削除 ブラックリストに登録後、該当のメールを破棄 - 保護レポート – メールボックス(定期的ユーザーレポート )
定期的に検疫されたメールについてレポートします。
ユーザレベル(各メールアカウントごと)の結果を見たい場合はこのレポートで確認します。
「受信者を追加」をクリックすると、設定画面に移ります。

アドレス用: レポートを配信するメールアドレスを複数登録できます。
送信先:レポートを受信するメールアドレスを設定します。
頻度: レポートの配信頻度(毎日または毎週)を選択します。
言語: レポートの言語を選択します。
フォーマット: レポートの形式をHTMLまたはPDFから選択します。
追加スパムテーブルを含める: 「追加スパムテーブルを含める」にチェックを入れ、「フォーマット」をPDFにした場合、PDFレポートの内容に検疫されたメール結果のほか、一時的に受信が拒否されたメールについての結果が含まれます。 - 保護レポート – 今すぐ送信(即時的ドメインレポート)
特定の日付を指定して、検疫されたメールの内容をレポートします。
ドメインレベル(ドメイン内のすべてのメールアカウント)の結果を見たい場合はこのレポートで確認します。
日付開始: 検疫結果を確認したい日付を指定します。
期間: 日または週を選択します。
言語: レポートの言語を選択します。
フォーマット: レポートの形式をHTMLまたはPDFから選択します。
メール: レポートを配信したいメールアドレスを入力します。
追加のスパムテーブルを含める: 「追加のスパムテーブルを含める」にチェックを入れ、「フォーマット」をPDFにした場合、PDFレポートの内容に検疫に引っかかったメール結果のほか、一時的に受信が拒否されたメールについての結果が含まれます。「送信」ボタンをクリックすると設定したメールアドレスにレポートが配信されます。
- 保護レポート – ドメイン(定期的ドメインレポート)
定期的に検疫されたメールについてレポートします。
ドメインレベル(ドメイン内のすべてのメールアカウント)の結果を見たい場合はこのレポートで確認します。
有効なレポート: レポートを有効にする場合はチェックを付けます。
受信者アドレス: レポートを配信したい宛先メールアドレスを入力します。
レポート頻度: レポートの配信頻度(毎日または毎週)を選択します。
言語: レポートの言語を選択します。
フォーマット: レポートの形式をHTMLまたはPDFから選択します。
追加スパムテーブルを含める: 「追加スパムテーブルを含める」にチェックを入れ、「フォーマット」をPDFにした場合、PDFレポートの内容に検疫に引っかかったメール結果のほか、一時的に受信が拒否されたメールについての結果が含まれます。
隔離メッセージなしでレポートを送信: チェックをつけると、検疫されたメッセージは配送せず、レポートのみを該当のメールアドレスへと配送します。
【着信】
ログの確認は下記のアイコンにて行います。

クリックいたしますと、下記の画面が表示されます。
この画面にて各項目を指定し、ログの検索を行うことができます。
※ブラックリストにて拒否されたログについては件名など一部項目が表示されません。
検索項目は以下の通りとなっております。
- 検索範囲
デフォルトの期間指定に致しますと、「期間」にて指定された日時のログを表示いたします。最新のログのみに致しますと、一番新しいログのみを表示いたします。
※「最新のログのみ」はあくまで一番新しいログのみを指します。ほかの検索項目に一致した上での最新のログを表示するわけではございません。 - 期間
上記の「検索範囲」を期間指定に致しますと、ログの日時指定が可能です。 - 処理サーバー
ログに残っている処理を行ったサーバーを指定できます。 - MessageID
セキュアメール処理後のメールのMessageIDを指定できます。 - 件名
処理が行われたメールの件名を指定します。 - 差出人
差出人のメールアドレスを指定します。この項目に入力されたアドレスと完全に一致した差出人のログを検索します。 - 宛先
処理が行われたメールの宛先のアドレスを指定します。
※宛先には「Email address aliases」にて設定されているエイリアスではなく、元のアドレスを入力してください。 - 送信元IPアドレス
処理が行われたメールの送信元IPアドレスを指定します。 - 送信元ホスト名
処理が行われたメールの送信元ホスト名を指定します。 - 元のMessageID
セキュアメール処理前のメールのMessageIDを指定できます。 - 配送日時(以降を検索)
セキュアメール処理後に配送された日時で検索できます。指定した日時以降のログを検索します。 - 配送日時(以前を検索)
セキュアメール処理後に配送された日時で検索できます。指定した日時以前のログを検索します。 - 配送状態
配送状態のステータスコードを用いて検索します。例としては下記のようになります。
250 ok 1503388459 qp 9583 - 宛先IPアドレス
処理が行われたメールの宛先IPアドレスで検索します。 - 宛先ホスト名
処理が行われたメールの宛先ホスト名で検索します。 - 宛先ポート番号
処理が行われたメールの宛先ポート番号で検索します。 - 分類
検索対象を属する分類によって絞り込みます。 - ステータス
検索対象のステータスを指定することによって絞り込むことが出来ます。 - 検索項目の一致
「すべての検索項目に一致する」を選択するとOR条件でログを検索(上記で指定した条件にすべて当てはまるログを表示)
「いずれかの検索項目に一致する」を選択するAND条件でログを検索(上記で指定した条件のいずれかに当てはまるログを表示)
「検索語句を部分的に含む場合も結果を表示する」
にチェックを入れますと、上記で指定したアドレスなどに完全に一致していなくても部分的に一致しているものを表示できます。
「表示される項目」
では検索後に表示するログの項目を指定できます。
指定する際には「Customize▼」をクリックしていただき、表示したい項目にチェックを入れます。
検索条件が指定できましたら、「検索開始」で検索を行えます。
検索後表示されます「リセット」をクリックしますと、検索項目をすべてデフォルトの状態に戻します。
「エクスポート」をクリックされますと、検索後のログファイルをダウンロードすることが可能です。
これをクリックしますと、下記の画面が表示されます。
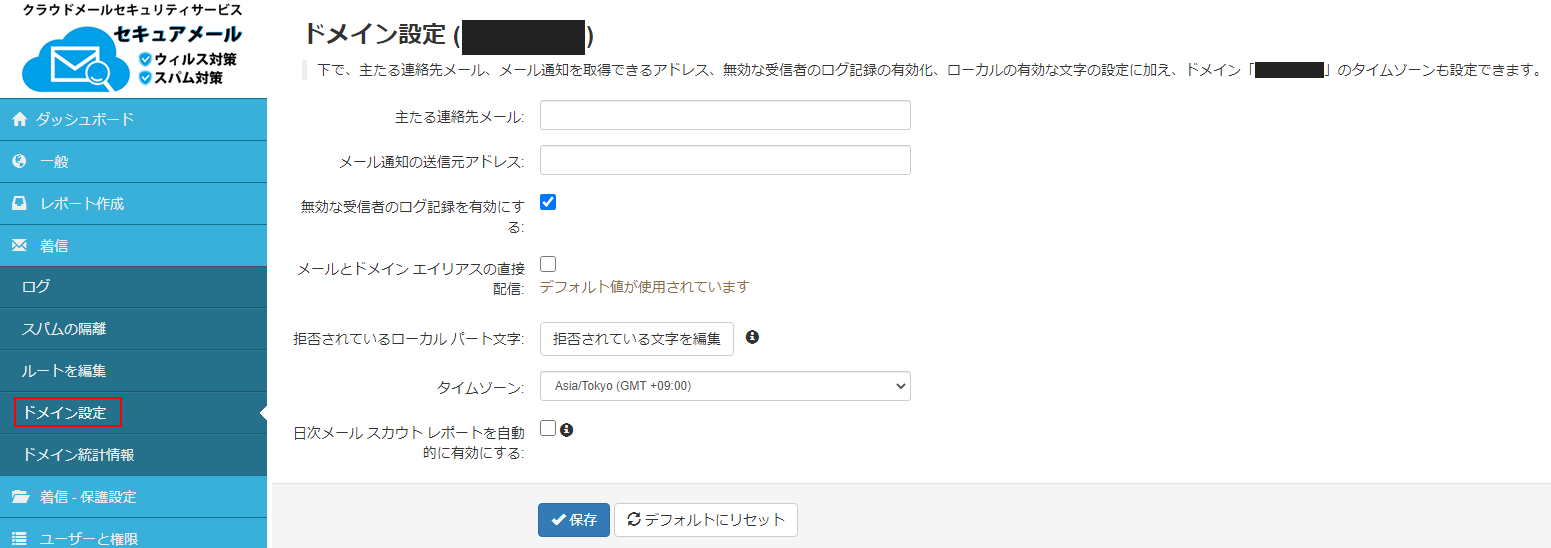
各項目を入力後、「✔保存」をクリックしていただくことで設定が完了します。
各項目は下記の通りとなっております。
- 主たる連絡先メール
セキュアメールでの通知が届くメールアドレスを指定できます。 - メール通知の送信元アドレス
メールバスターから送信される通知メールの送信元がここで設定されたメールアドレスとなります。 - 無効な受信者のログを有効にする
存在しない宛先に関するログを有効にします。 - 拒否されているローカルパート文字
ユーザー名などに利用できる一部の文字列を拒否する設定をします。 - タイムゾーン
ログなどで表示される標準時刻を設定します。デフォルトではAsia/Tokyo(GMT +09:00)となっております。 - 日次メール スカウト レポートを自動的に有効にする
有効にすると、メールが配信されるすべてのメールボックスに対して、Eメールスカウトレポートが自動的にアクティブになります。レポートを1日に1回、2回、または3回到着させることができます。ユーザーは、ログ検索ページの[メールスカウトレポート]リンクを使用してレポートを管理できます。
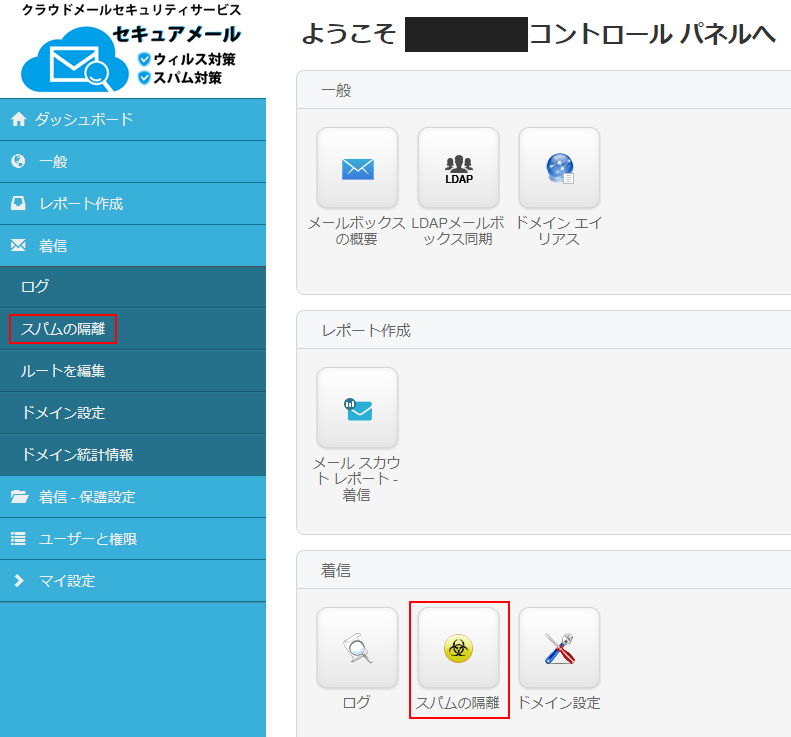
3. 表示されたログ検索の画面で、ルール検索として「ステータス」「次のいずれか」「隔離済み」が指定されていることを確認し、画面右下にある青色の検索ボタンをクリックします。これにより、フィルタによって隔離されたメールを一覧で確認できます。
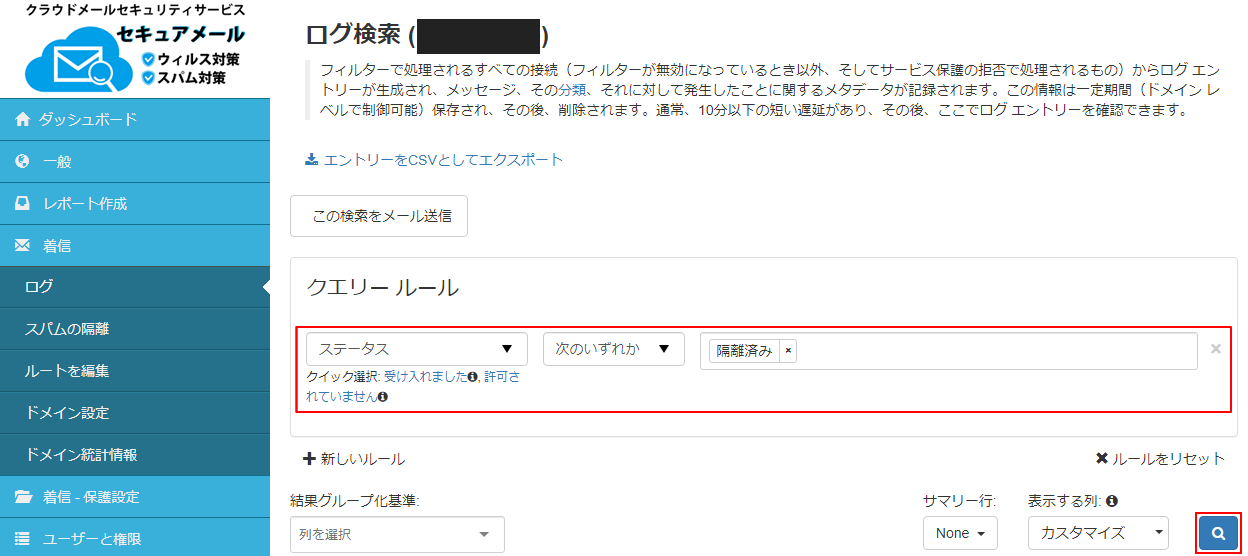
4. メールボックスにリリースしたいメールの左端にある▼ボタンをクリックし、表示された操作のうち「隔離所からリリース」をクリックします。
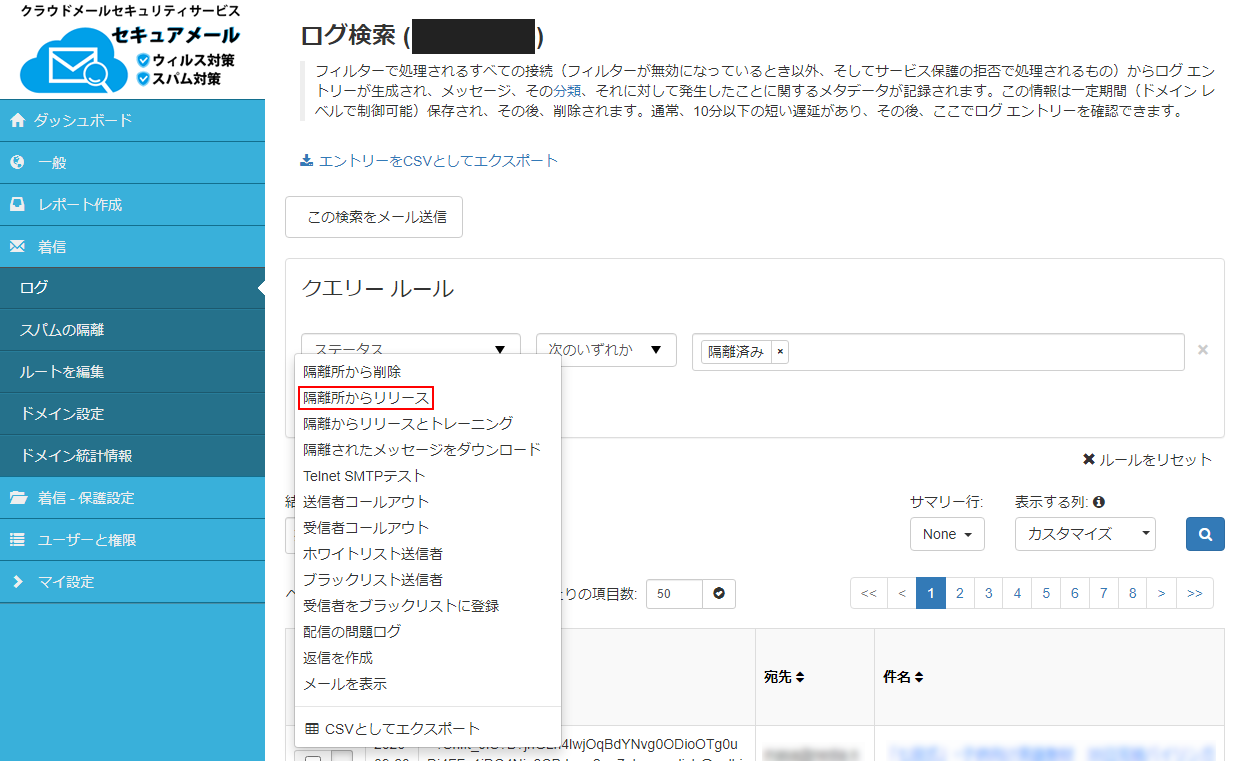
【着信 – 保護設定】
*登録については、「 Envelope From 」のメールアドレスとし、「ドメイン名」に「 Envelope From 」のメールアドレスごとすべてを入力していただき、「両方に適用する」としてください。
送信者ブラックリスト:こちらに登録された送信者からのメールは拒否または検疫されます。
*登録については、「 Envelope From 」のメールアドレスとしてください。
受信者ホワイトリスト:このリストにお客様のメールアドレス(xxxx@com)を登録いたしますと、すべての外部からのメールが、フィルタを介さず受信できます。
*こちらは、スパムメールも受信されるものでございますので、ご注意ください。
受信者ブラックリスト:このリストにお客様のメールアドレス(xxxx@com)を登録いたしますと、すべての外部からのメールが、拒否されます。
*こちらは、基本的には通常使用しないものと考えます。
こちらに登録された送信者からのメールは拒否または検疫されます。
左メニューの「送信者ブラックリスト」より、送信フィルターのブラックリストの操作が行えます。
- ユーザーの追加
「ローカルパート」には、お客様のドメイン下でのメールアドレスの役割を記載してください(必須ではありません)。「アドレス」にはブロックするメールアドレスを追加してください。
※登録については、「 Envelope From 」のメールアドレスとしてください。
- ユーザーの削除
削除したいユーザー名の左横にある、下三角形のマークをクリックして「削除する」をクリック
- ブラックリストの検索
ブラックリストに登録したユーザー名の検索をします。下矢印の部分をクリックしユーザー名に切り替え、検索したいユーザー名を入力したあと、「結果を表示」で検索結果を表示します。
1.画面左のメニューの「着信 – 保護設定」タブの「フィルター設定」をクリック
2.「隔離の応答」で「受け入れました」と設定する
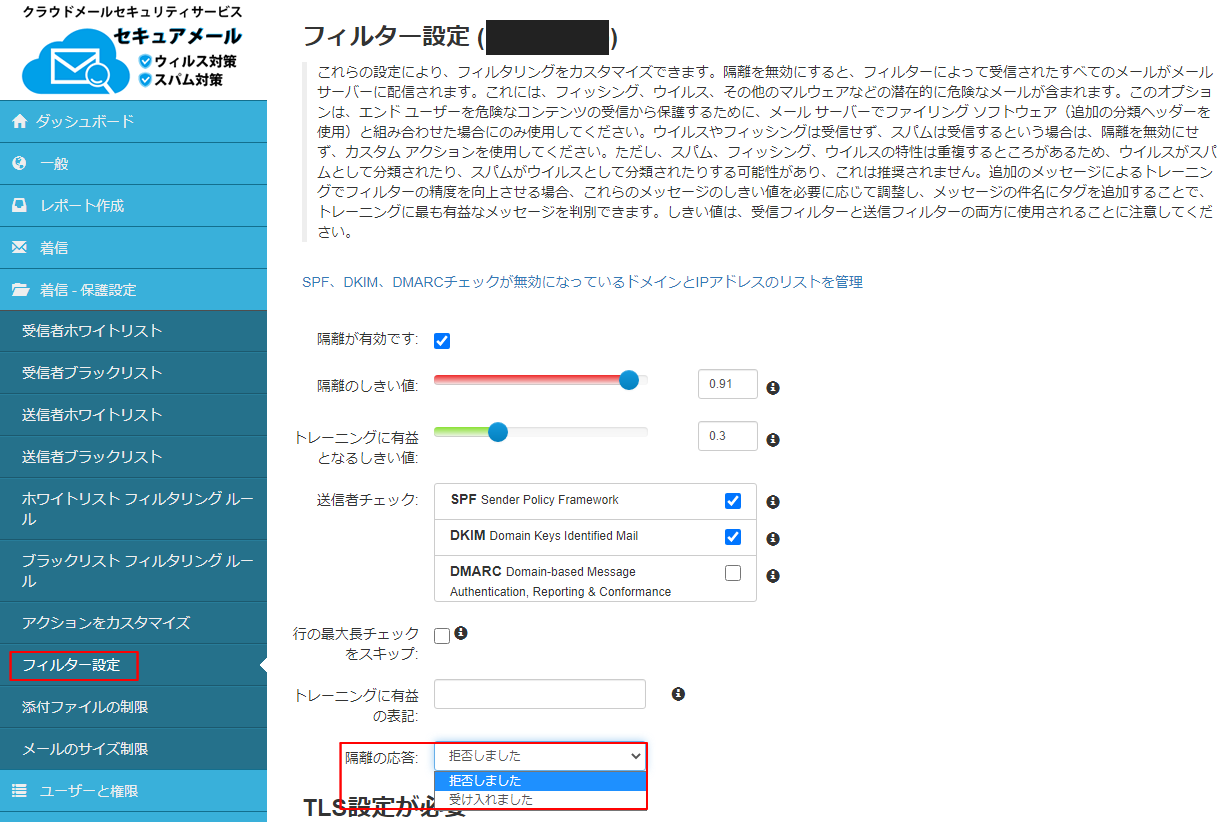
3.画面下部にある「保存」をクリックする
設定はナビバーの”着信-保護設定”->”メールのサイズ制限”より行います。
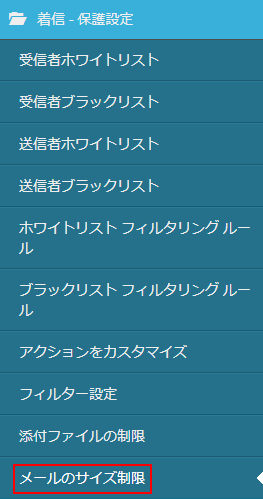
クリック致しますと、下記画面が表示されます。
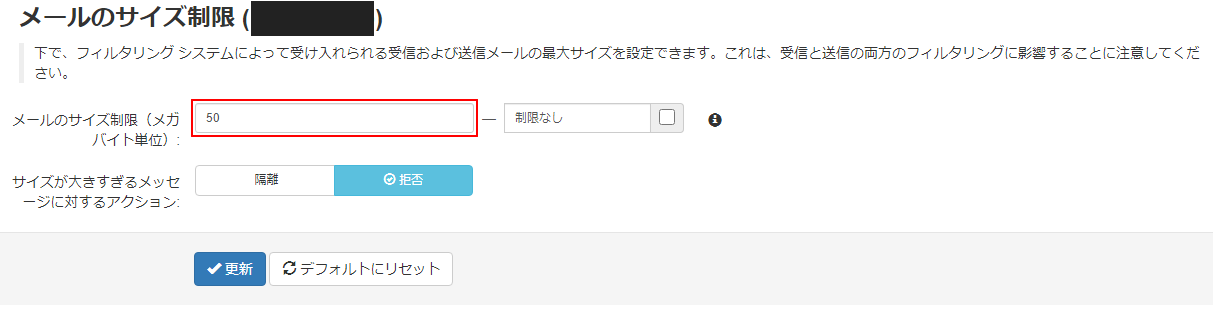
上記画面の赤枠の数字を変更することにより、メースサイズの上限(最大2048メガバイト)を変更することができます。
次に、上記画面の緑枠のquarantine(検疫)またはreject(拒否)を選択することにより、設定したメールの上限を超えたサイズのメールの処理を選択することができます。
最後に、「更新」をクリックすることで、設定変更が完了となります。
セキュアメールはメールを下記のように分類し、承認あるいは検疫します。
これらは「メインクラス」の項目で確認できます。
●問題のないメール
・Not Spam(非スパム)
・Whitelisted(ホワイトリスト登録済み)
・False-positive(偽陽性)
●検疫対象のメール
・Blacklisted(ブラックリスト登録済み)
・False-negative(偽陰性)
・Phish(フィッシング)
・Virus(ウィルス)
・Spam(スパム)
・Locked(ロックされています)
●その他
・Greylist(グレイリスト)
・Unsure(わからない)
・Unknown(わからない)
・Error(エラー)
「着信-保護設定」の「アクションをカスタマイズ」から、メールに対する処理をカスタマイズすることができます。
設定例
スパムと判定されたメールに対して、件名にスパムの表記を付けて受信する
「+追加」を押します。
次の通りに設定します。
順番「1」
メインクラスルール「Spam」※
アクション「承認し、スパムの表記を付ける」
「保存」を押します。
※メインクラスルールについては、メールの分類(メインクラス)についてをご確認ください。
【発信】
送信フィルタ をご利用される場合は、お客様のサーバーにて配送時のメール処理についてスパムメールフィルタを通すよう、設定の変更が必要となります。
設定を変更されませんと、送信フィルタは通りません。
*送信フィルタについては、同サーバ内にホスティングされておりますすべてのドメインで適用されるため、送信フィルタオプションにつきましては、管理ドメイン数をご購入ください。
MTAごとの設定のご説明につきましては、 こちら をご参考ください。(英語のページのみとなります。)
*qmailの場合は、下記のように、設定ファイルを作成ください。
mxjp1.nospamcloud.com:587" > /var/qmail/control/smtproutes
◆送信フィルタで迷惑メールとして検疫にかかった場合、お客様の管理用メールアドレスにその旨、メールが届きます。
検疫を解除したいメールがございましたら、弊社へご連絡をいただけますようお願い申し上げます。
※検疫されたメールは30日間保管され、その間は解放(リリース)が可能です。
◆ドメインのspfについて
spfを設定されている場合には、下記内容を推奨いたしております。
必ずご確認をお願いいたします。
v=spf1 include:spf.nospamcloud.com ~all【ユーザーと権限】
メールアドレスごとの管理をご利用いただく場合は、 ユーザーを作成する必要がございます。
こちらのページでは、ユーザーの作成手順についてご案内いたします。
-
管理画面へログイン
ドメインの管理者で 管理画面 にログインします。
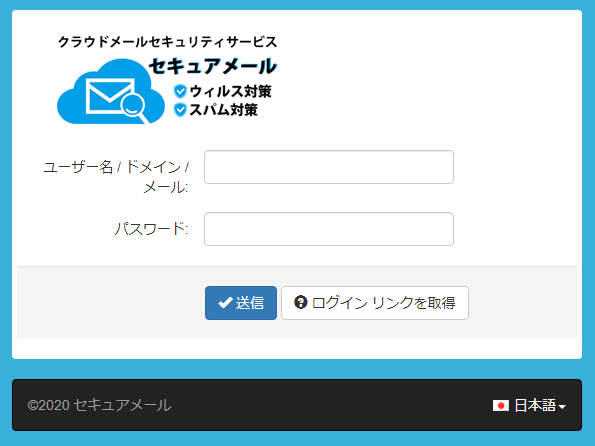
-
ユーザー管理ページを開く
ユーザーに関連付けるドメインの管理画面に入り、
「ユーザーと権限」内の メールユーザーを管理 をクリックします。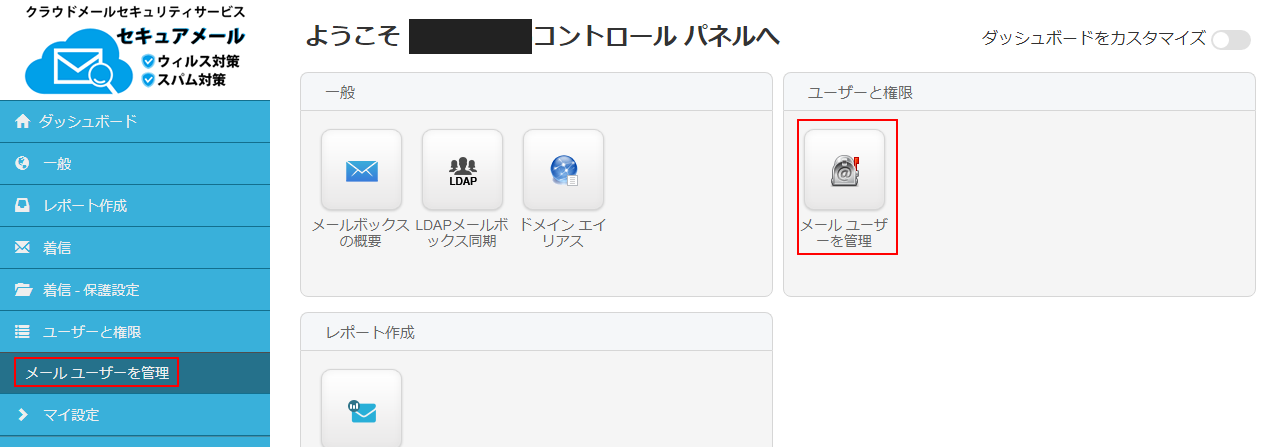
-
ユーザー追加ページを開く
追加 をクリックします。
-
ユーザー情報の入力
管理を行うメールアドレスとログイン用のパスワードを設定します。
- ユーザー名: 管理を行うメールアドレスを入力します。ドメイン(@以降)はリストボックスrから選択します。
- パスワード: ログイン用のパスワードを入力します。
- ステータス: 無効にするとログインができなくなります。ステータスはユーザー管理ページから変更可能です。
- 入力が完了しましたら、 保存 をクリックしてユーザーを作成します。
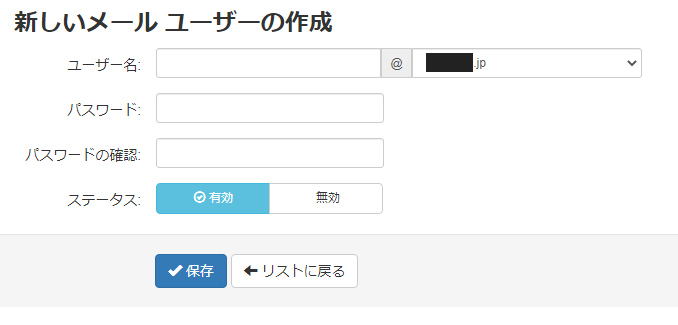
ユーザー作成が正常に完了した場合、次のように表示されます。
-
作成したユーザーでログイン
ログイン済みの場合はログアウトし、 ログイン画面 からログインします。
ユーザー名 にはドメイン名ではなく メールアドレス を入力します。 -
Email User の管理画面
ログインが完了すると管理画面の左上に メールユーザ と表示されます。
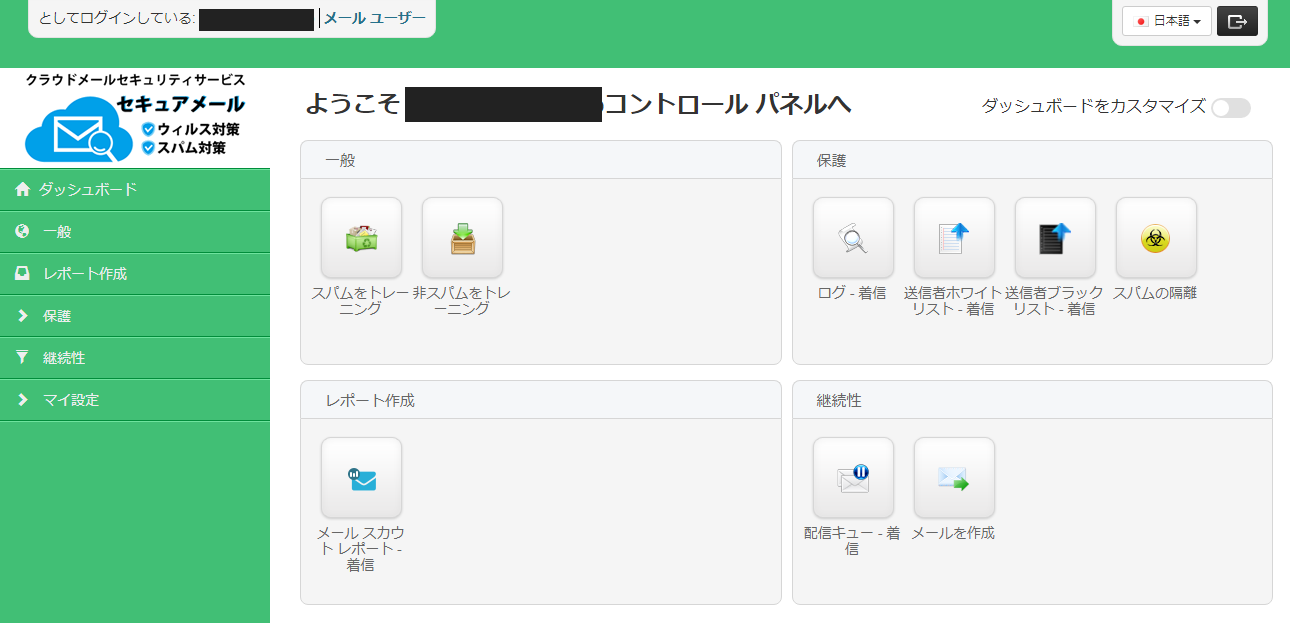
【日次メール スカウト レポート】
日次メール スカウト レポートを有効にすると設定した時間にスパムメールと判断され隔離されたメールの一覧が受信者メールアドレス宛に届きます。
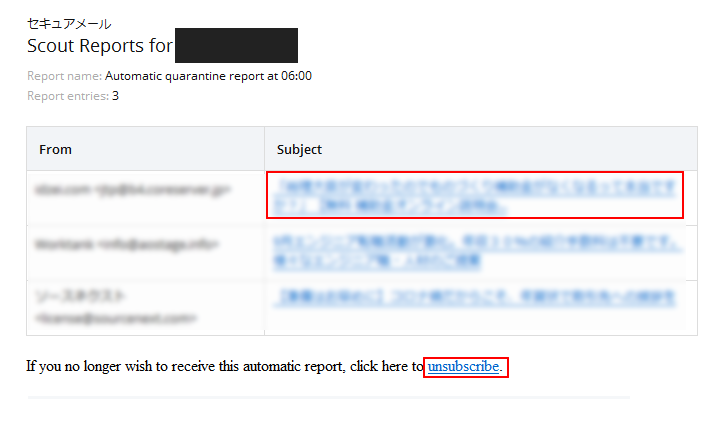
Subject(件名)のリンクをクリックすると下の画面が開きます。
※If you no longer wish to receive this automatic report, click here to unsubscribe.
の「unsubscribe」をクリックするとこの自動レポートのメールが来なくなります。
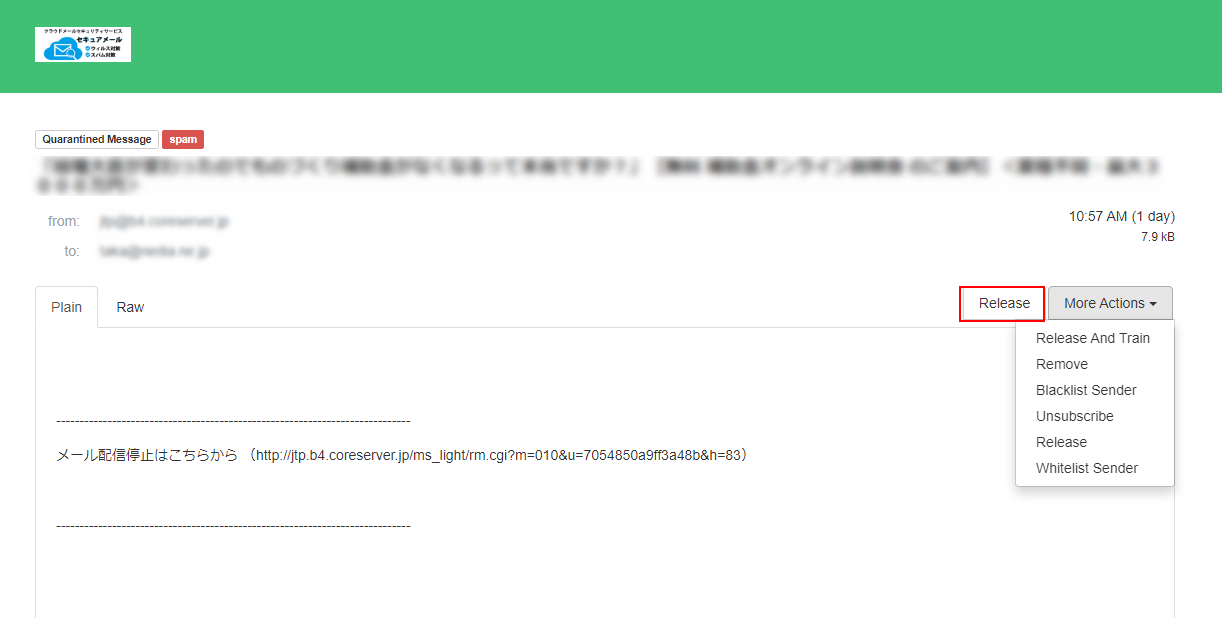
メールの内容が確認できます。
[Release]ボタンをクリックするとメールが隔離場所からリリース(送信)されます。
※プルダウンではリリース以外の動作も可能です。
More Actionsの内容
Release and train:リリースしトレーニング
Remove:削除
Blacklist sender:送信者をブラックリストに登録
Unsubscribe:登録解除
Release:リリース
Whitelist sender:送信者をホワイトリストに登録してリリース
【ご注意】
日次メール スカウト レポートを有効にしていると該当メールアドレス宛にメールが送信されると最初に下記メールがセキュアメールより送信されます。
英語のメールになりますが、「検疫レポートを○時に送付させて頂きます。」という案内の内容になります。
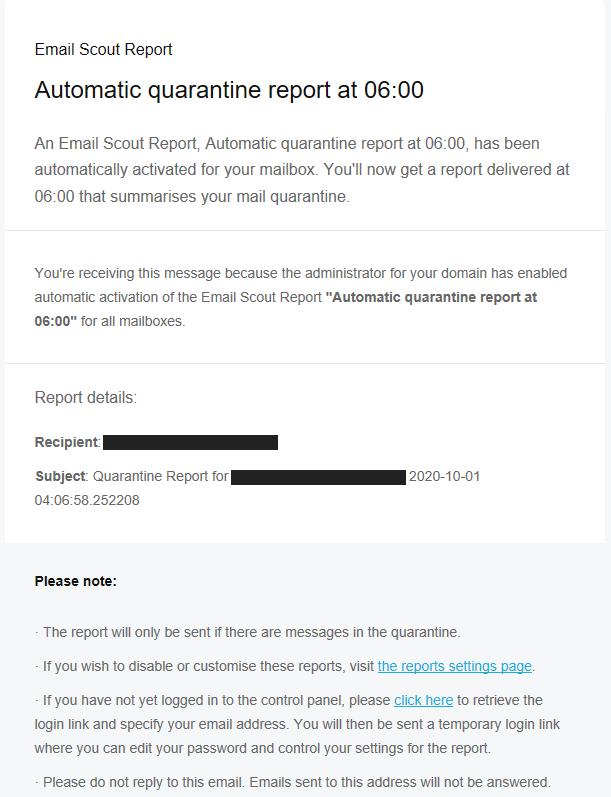
定期メール スカウト レポートに記載してある「If you no longer wish to receive this automatic report, click here to unsubscribe.」をクリックして登録解除した場合の再登録手順です。
1. ドメインユーザーレベルでメールバスターにログインをします。
2. レポートを作成したい対象で ログを検索します。
※以下2つのクエリールールを追加して、「結果を表示」ボタンを押します。
・「受信者」で【宛先メールアドレス(unsubscribeしたメールアドレス)の@より前】を入力
・「メインクラス」で【スパム】を選択
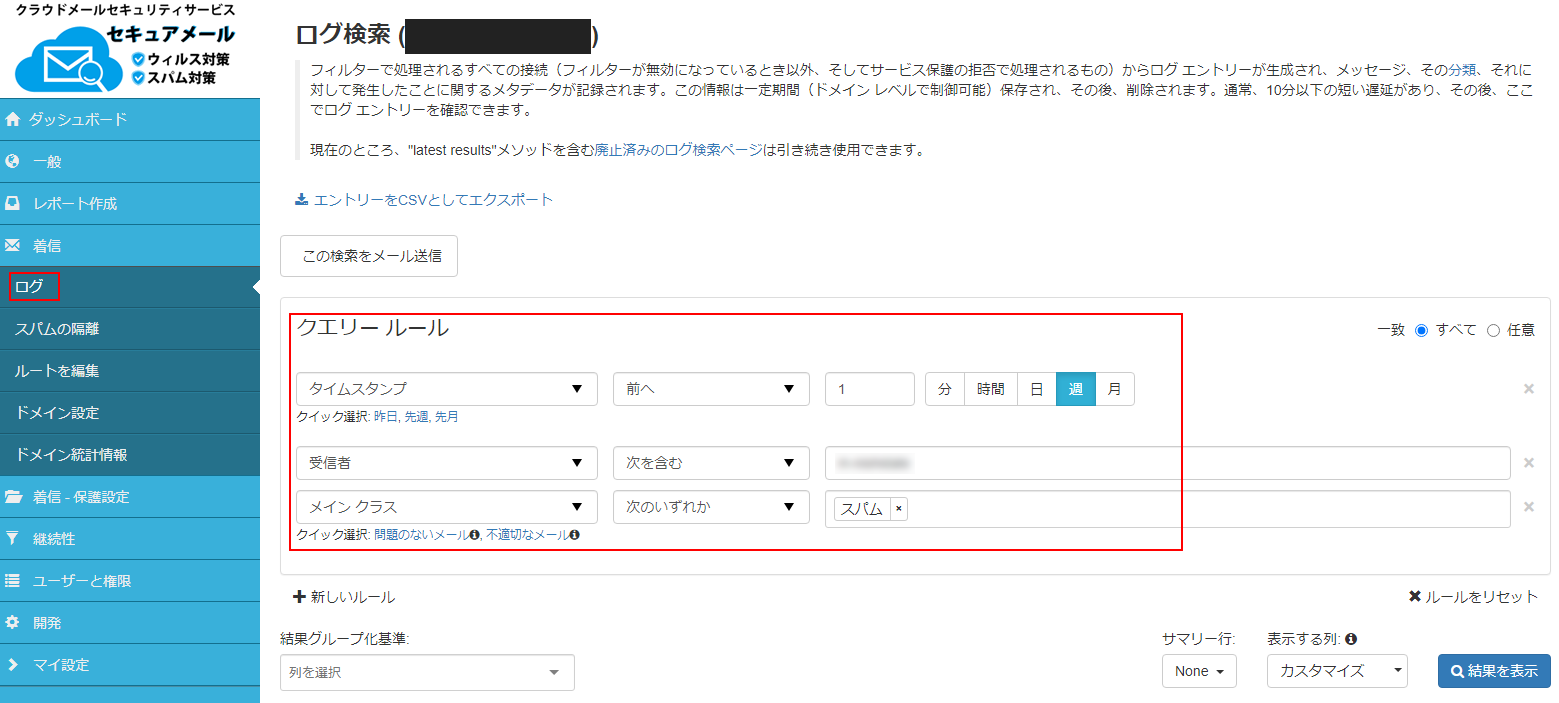
3. 結果が表示された後、「この検索をメール送信」の項目をクリックします。
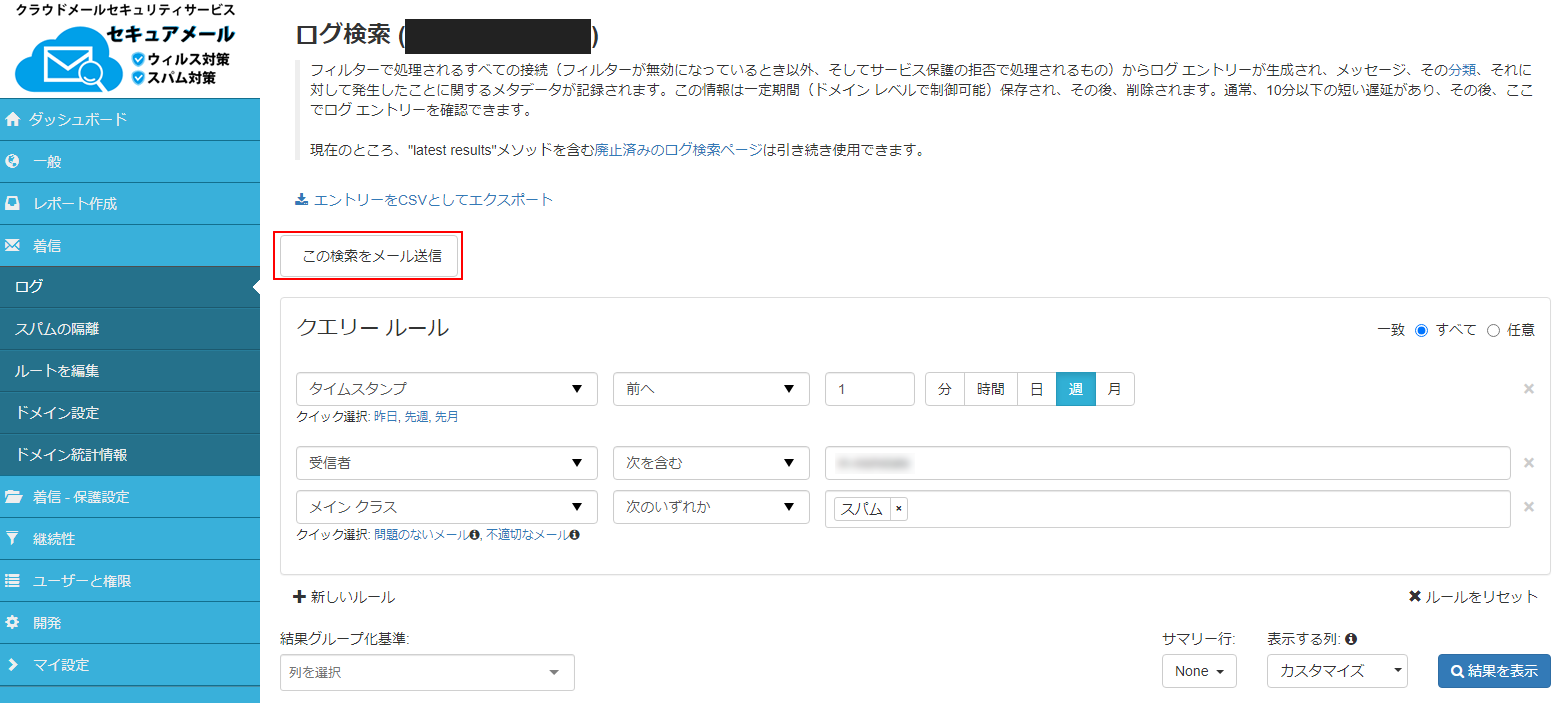
4. メールスカウトレポート設定を開き、設定情報を入力します。
「繰り返す」もしくは「詳細設定」で定期的なレポート送信が可能となります。
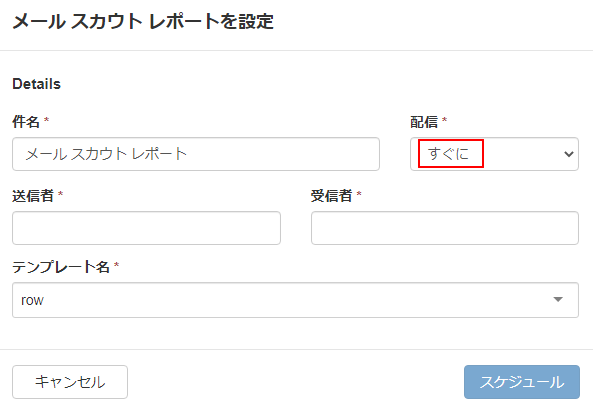
※配信を「繰り返す」にすると下記画面になります。
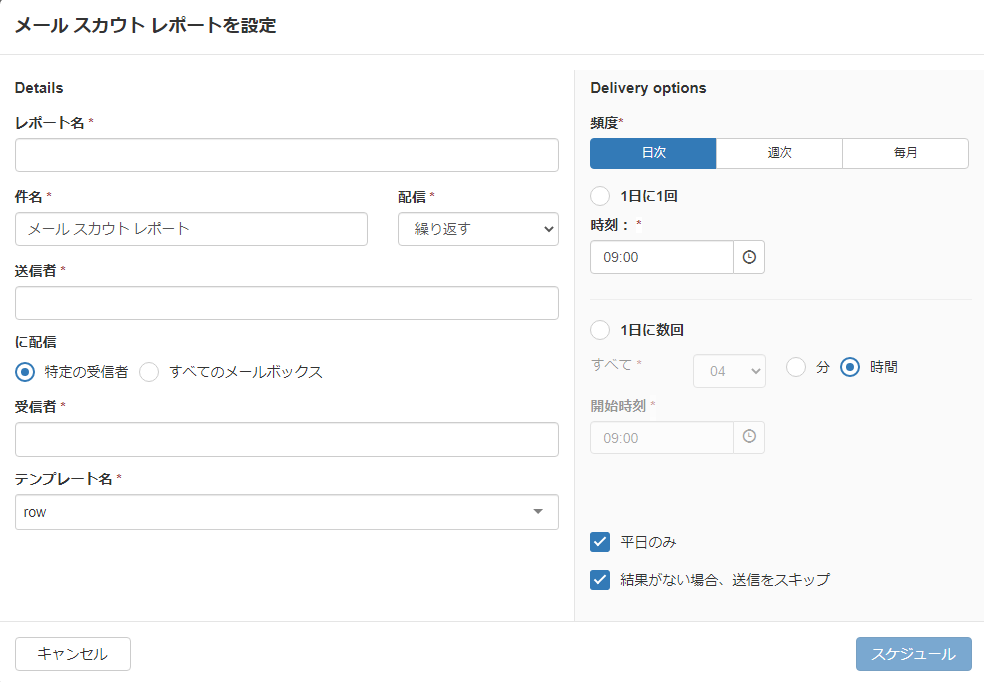
設定例
・レポート名:Automatic quarantine report at 09:00
・件名:Quarantine Report for {{ destination }}, {{ now }}
・配信:繰り返す
・送信者:no-reply@my.secure-mail.jp
・受信者:宛先メールアドレス(unsubscribeしたメールアドレス)
・テンプレート名:columm
・頻度:日次 1日に1回
・時刻:09:00(ドメイン設定の日次メールスカウトレポートの設定が初期設定の時刻)
・平日のみ:チェックしない
・結果がない場合、送信スキップ:チェックする
※テンプレートには、rowと columnの 2パターンがあります。
・rowのテンプレート
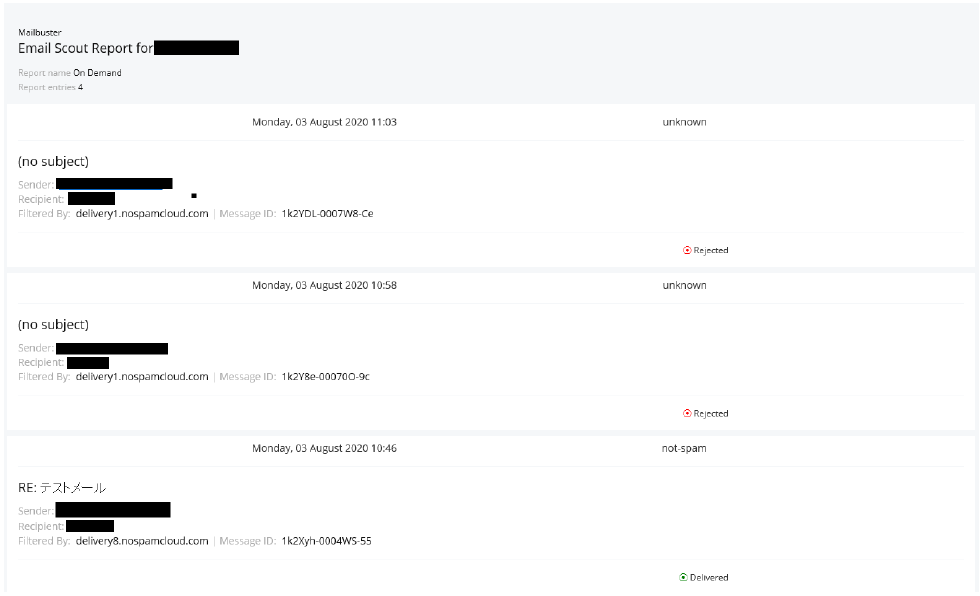
・columnのテンプレ―ト
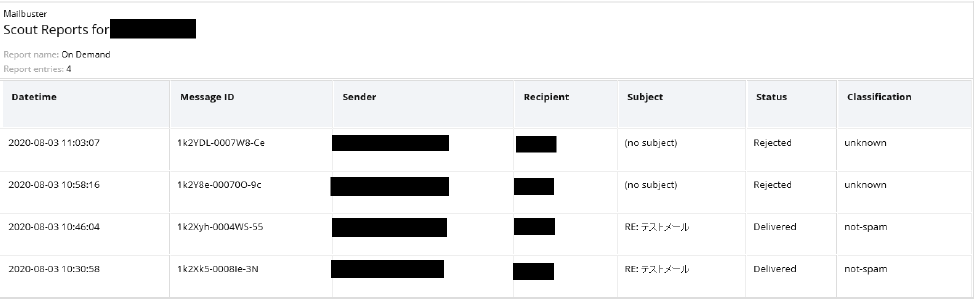
※作成したメールスカウトレポートは、「メールスカウトレポート-着信」または「メールスカウトレポート -送信」にて、確認できます。